Launching the Game
This site only provides the runtime environment. To play a game, you’ll need to load a CD-ROM image or a ZIP archive.
How to Launch
First, download the disk image of the game you want to play. For download sources, refer to Supported Games.
-
If you downloaded a RAR file (CD image):
- Extract the RAR archive to obtain the CD-ROM image.
- Recommended extraction tools:
- Windows: 7-Zip
- macOS: The Unarchiver
- Android: ZArchiver
- Recommended extraction tools:
-
Load the following files from the extracted folder:
- A file with the extension
.imgor.mdf - A file with the extension
.cue,.ccd, or.mds
You can drag and drop the files onto the Kichikuou on Web page, or click the “Choose File” button on the page to select them manually. If you're unsure which files to select, feel free to drop all files in the folder.
- A file with the extension
- Extract the RAR archive to obtain the CD-ROM image.
-
If you downloaded a ZIP file (Windows archive):
Simply drag and drop the downloaded ZIP file onto the Kichikuou on Web page, or use the “Choose File” button to load it.
Once the game files are loaded, the game will automatically launch. Saves are stored in your browser, so as long as you load the same CD image or ZIP file again later, you can continue from where you left off.
How to Launch on iOS
This section explains how to extract a CD-ROM image from a RAR file and launch the game on iOS/iPadOS.
If you're playing a game that uses a ZIP file (like Rance 1–3, Toushin Toshi 1, etc.), you can simply load the ZIP file directly as described above in How to Launch.
The screenshots below are from an iPad, but the steps are the same on iPhone.
- Go to "Settings" → "General" → "iPhone Storage" to check your available space. At least 1.4GB of free space is required.
- Install iZip from the App Store to extract RAR archives.
- Download the CD image from the distribution site. These files are several hundred megabytes, so after tapping the download link, it may take some time—please be patient.
- Once the download is complete, you will see a screen like this. Tap "Open in 'iZip'".
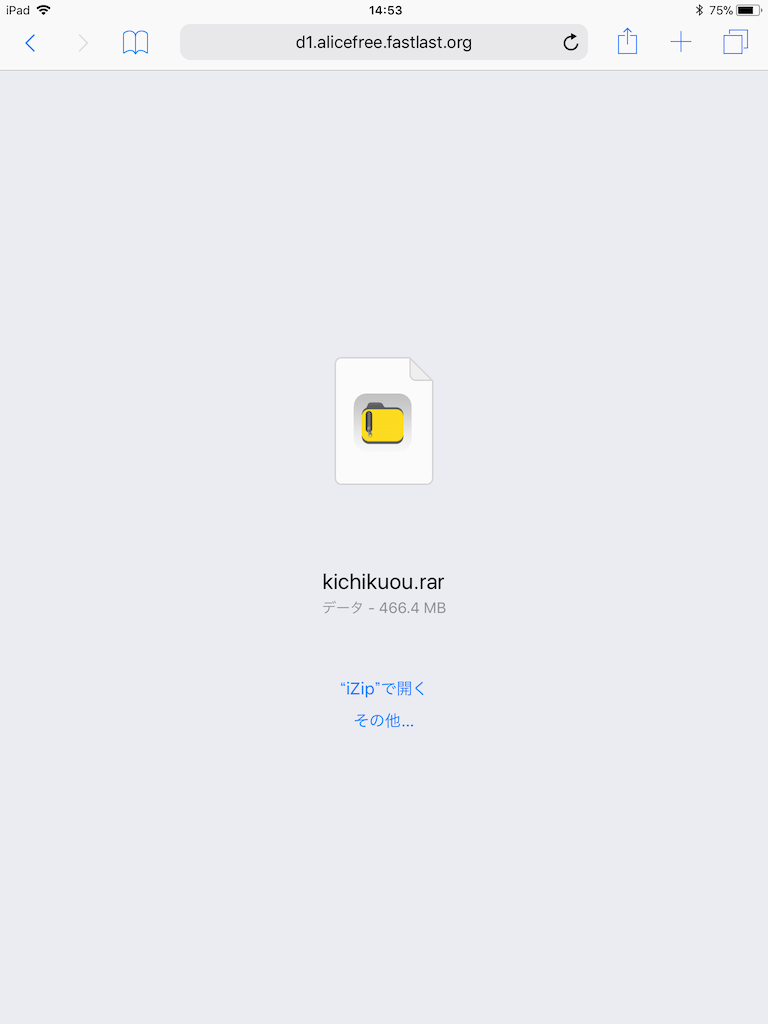
- When prompted to extract all files, tap “OK” to start extraction. This may also take a few minutes.
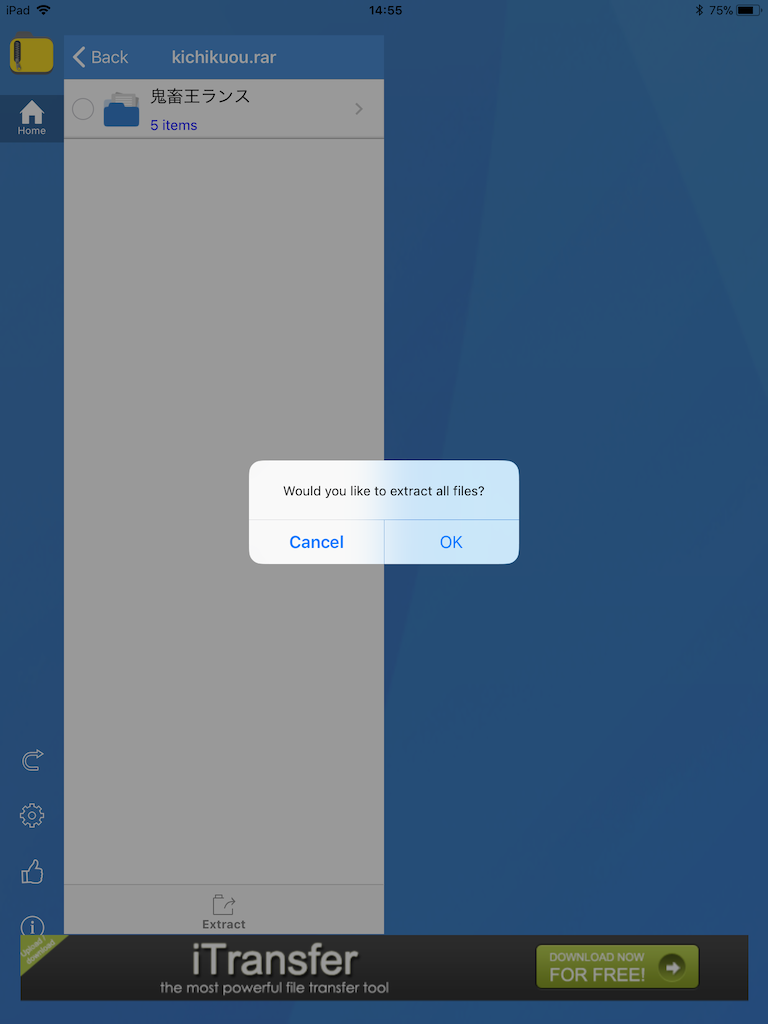
- Return to Safari, go to the Kichikuou on Web page, and tap the “Choose File” button. Then navigate to "Choose File" → "On My iPhone" → "iZip", and select the disk image files. Since file extensions may not be shown, all files may appear to have the same name—however, the ~600MB file is the
.img, and the 1–2KB file is the.cue.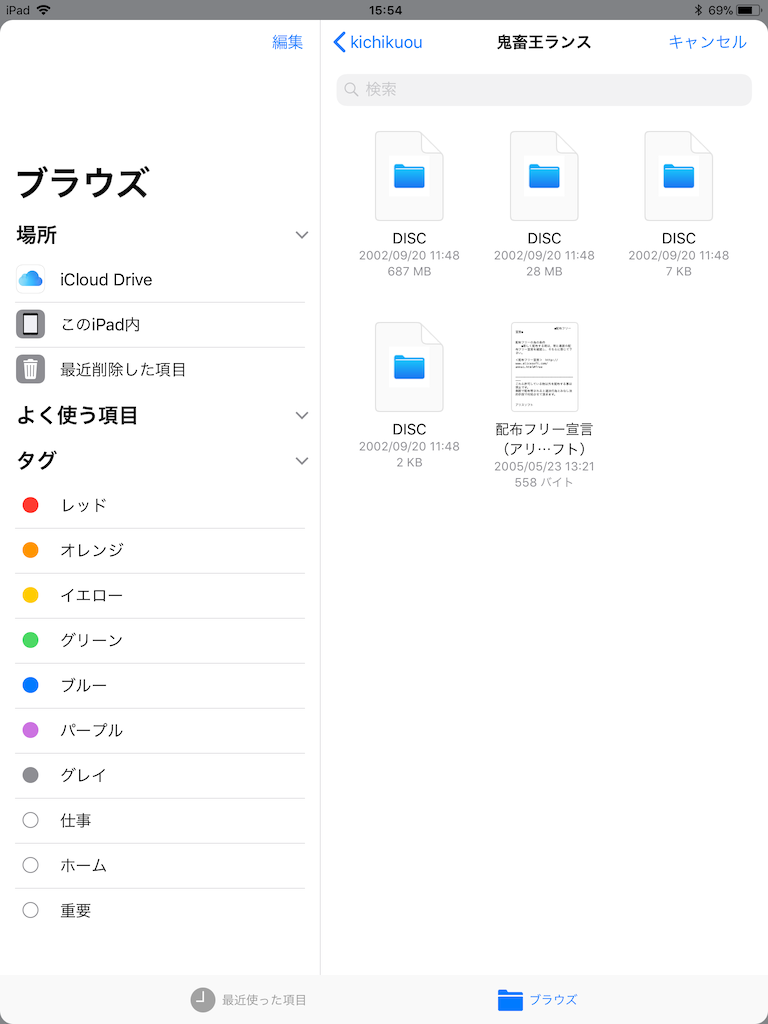
- Once both
.imgand.cueare loaded, the game will launch. - After the game has launched, you can delete the downloaded
.rarfile using iZip or the built-in iOS "Files" app.
Preparing Files for Launch
This section explains how to prepare files that Kichikuou on Web can load. The process differs depending on whether you have a CD-ROM or a download edition.
For Download Editions
Install the game on your PC, then compress the installation folder into a ZIP file. Drag and drop the ZIP onto this site to launch the game.
For CD-ROM
There are two ways to prepare the game:
- Compress the CD contents into a ZIP file (recommended)
- Convert the CD into a disk image
Compressing the CD Contents into a ZIP (Recommended)
Some titles store music as CD audio tracks. In such cases, use CD ripping software (like Windows Media Player) to extract the audio tracks in MP3 format.
Note
The MP3 file names must include a track number, such as “02” or “03”.
Place the ripped MP3 files together with the contents of the GAMEDATA folder from the CD, and compress everything into a ZIP file.
For example, a ZIP file for ATLACH=NACHA should contain1:
蜘蛛GA.ALD
蜘蛛GB.ALD
蜘蛛SA.ALD
蜘蛛WA.ALD
SYSTEM35.EXE
02.mp3
03.mp3
…
16.mp3
Creating a CD Image
Use CD imaging software to convert your CD-ROM into a .bin/.cue format image file.
Warning
Some free CD imaging tools may include adware or viruses in their installers. Be sure to download from trusted sources.
For more details about supported file formats, see Advanced Usage.
-
Note that
蜘蛛GB.ALDis not installed on your PC. It must be copied from the CD-ROM, not from the installation folder. ↩